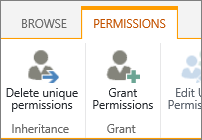SharePoint Server Subscription Edition SharePoint Server 2019 SharePoint Server 2016 SharePoint Server 2013 Enterprise SharePoint in Microsoft 365 SharePoint Server 2010 Microsoft Lists SharePoint admin center SharePoint in Microsoft 365 Small Business SharePoint operated by 21Vianet More. Less
Important: While SharePoint allows considerable customization of site permissions, we highly recommend using the built-in SharePoint groups for communication sites and managing team site permissions through the associated Microsoft 365 group. You can add, change, or remove permissions for an individual document or folder by following methods mentioned in Share files or folders in Microsoft 365 . This allows for much easier administration.
By default, all sites, lists, and libraries in a site collection inherit permissions settings from the site that is directly above them in the site hierarchy. This is called permission inheritance. Permission inheritance means a site inherits permissions from the root site of the site collection, and a subsite inherits permissions from its parent site. Folders, lists, and documents inherit permissions from the site that contains them, and so on.
Permission inheritance can save time for site administrators, especially on large or complex site collections. However, at times, you may need to change permissions so that you can expand access to invite others to share information or restrict access to a site . As an administrator or owner of a library, list, or survey, you can change permissions in various ways (i.e. assigning unique permissions, changing permission levels, or removing user permissions), to let the right people access the data they need data while restricting others. This article shows you how to get to the Permissions page and break inheritance, and then provides the steps to assign or change permissions.
First, you need to get to the permission page.
These instructions apply to Microsoft Lists, SharePoint in Microsoft 365 , SharePoint Server Subscription Edition , SharePoint Server 2019 , and SharePoint Server 2016 .
For a list or library


, and then Library settings or List settings . Depending on your SharePoint version, you may then need to select More library settings . Depending on your SharePoint version, if you don't see Settings

, choose the Library or List tab to open the ribbon, and then select Library Settings or List Settings on the ribbon.
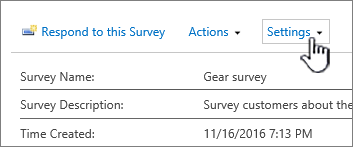
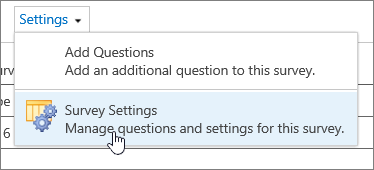
Select the dropdown, and select Survey Settings .
When you go to the Permissions page, you may see one or more messages at the top of the page like this:

Here's what each message means:
Now you've got to the Permissions page. Next, you will need to break permission inheritance before you can assign unique permissions, change permissions levels, or remove user permissions to a list, library, or survey. When you break permissions inheritance for a list, library, or survey and then define new permission settings, the list (or library) becomes a parent for items in it. Items under that parent now inherit the new permission settings (unless the items have uniquely defined permissions.)
To break inheritance and assign unique permissions, follow these steps:
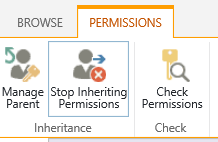
Once you've broken inheritance using the steps in the section above, follow these steps to grant unique permissions:
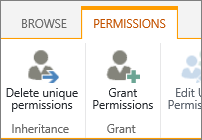
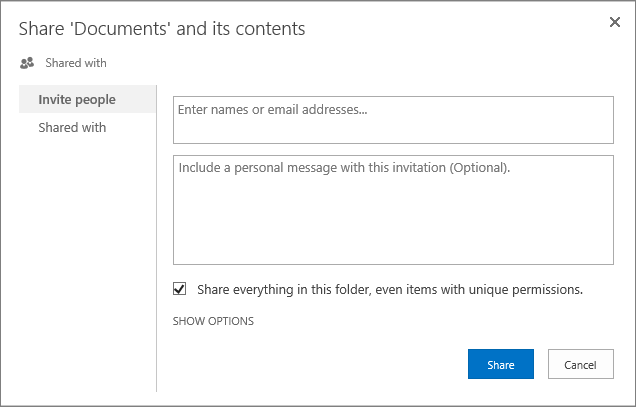
In the Share. dialog box, make sure Invite people is selected, and then type the names of the people or group you want to grant access to in the Enter names or email addresses. box.
In some cases, you might want to create a Windows Active Directory security group and grant access to a library or list for all the people in the Windows security group. For example, you might want to grant your whole team access to a list by adding the team security group to a SharePoint group. Then, when new people join your team, you grant them appropriate permissions by just adding them to the appropriate Windows security group. To learn more about Windows Security groups, see Active Directory Security Groups .
Note: You cannot grant access to a distribution group that is not a Windows security group.
You must break inheritance from the parent site before you can change unique permissions. Once you've broken inheritance using the steps in the section above, follow these steps to change permissions:
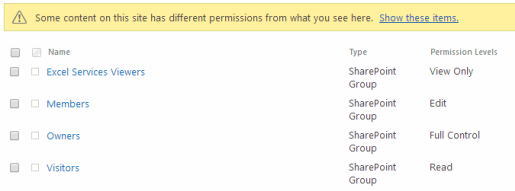
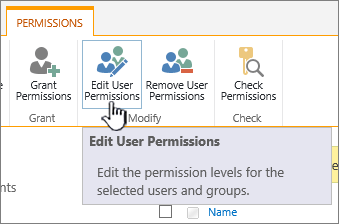
Select Edit User Permissions .
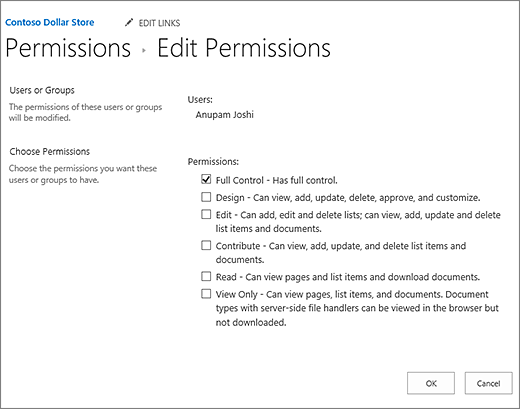
Under Permissions , check the box for the permission level you want for the users or groups you selected.
For more information about permissions levels, see Understanding permissions levels in SharePoint .
You must break inheritance from the parent site before you can remove user permissions. Once you've broken inheritance using the steps in the section above, follow these steps to remove user permissions:
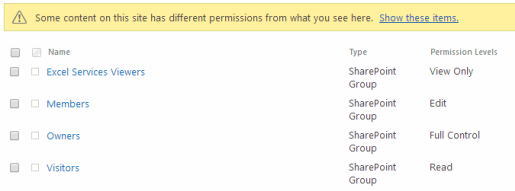
Note: When removing the permissions, the user or group permissions will be removed in all the children, including those with broken permission inheritance. Restoring them will not be possible.
The permissions page updates to show that the group or user no longer has permissions to the list.
When you break permissions inheritance between a site, folder, list, library, list item, or document and its parent, you can restore inheritance at any time, which removes any custom permissions you set.